Trying to figure out how to place your first Avon order in the Avon website for reps? I’ve outlined all the steps to make the process as easy as possible!
Step #1
FIND YOUR ITEMS
From the homepage of your Avon back office, find the “Shop” tab towards the left. When you hover over it, you’ll be able to see all the product categories to narrow down your search – plus a “Shop By Product” option if you prefer to type in the product number.
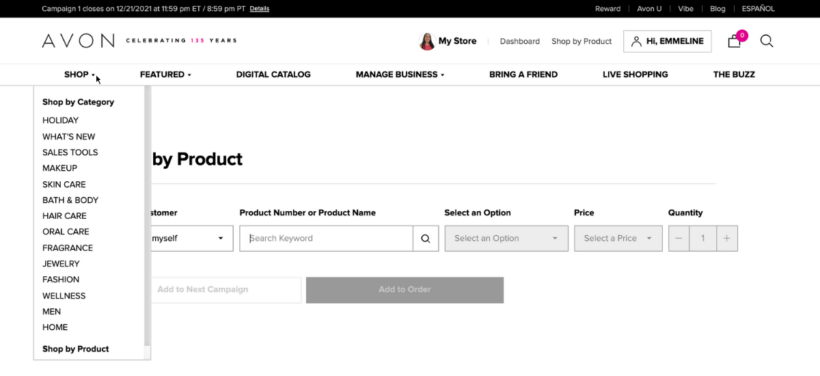
When you hover over a specific category, you’ll see the subcategories over to the right to help you find your items.
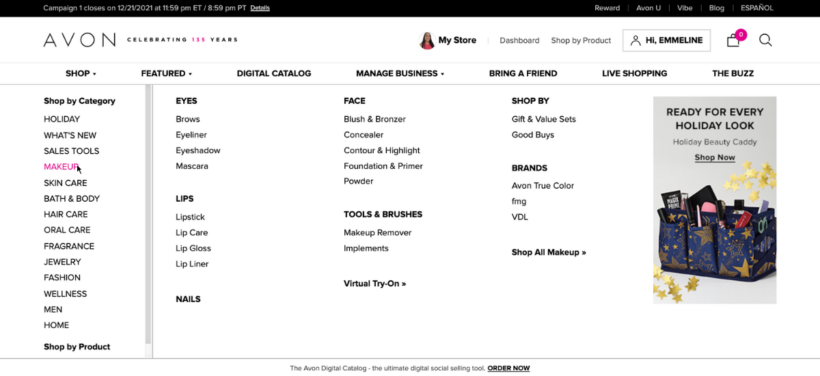
You can also search the product name in the search bar if you prefer. If you do this, you’ll see a similar page, but it will only show the products with that keyword.
Scroll down until you find the product you’re looking for, and click on it.
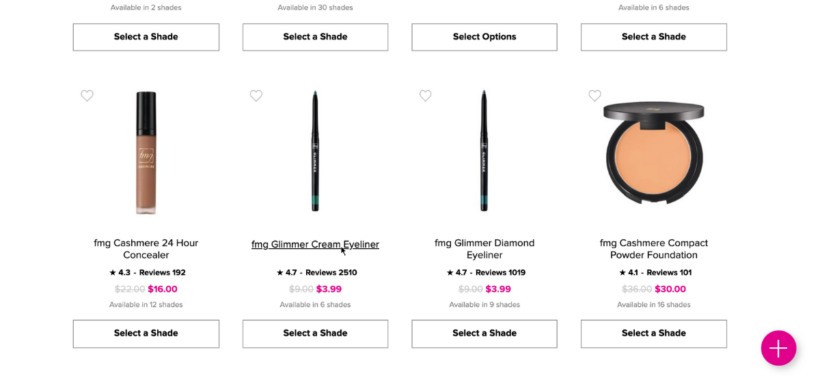
Step #2
GET THE ITEM READY FOR YOUR CART
First, select which customer the item is for. If you start typing their name, it will come up to the top.
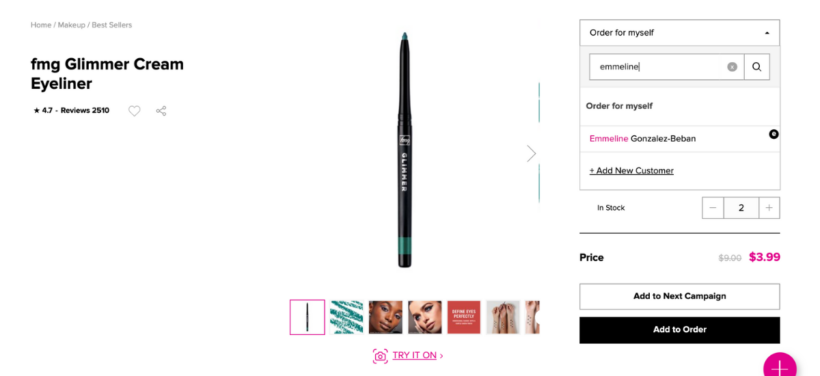
Then, choose what campaign to order the product in using the drop-down menu.
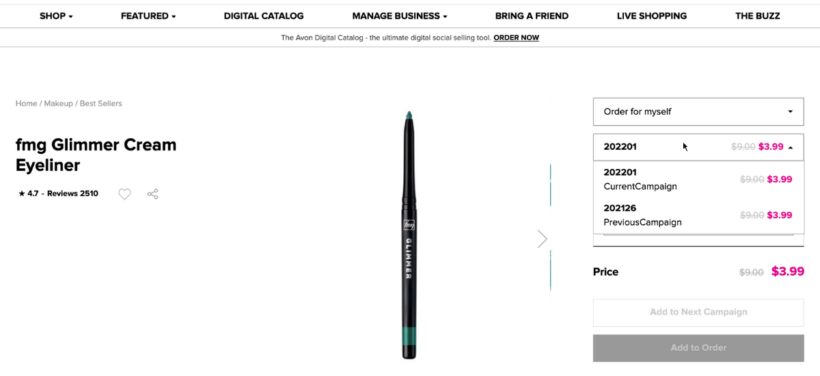
If your item comes in different shades or varieties, you can select this using the next drop-down.
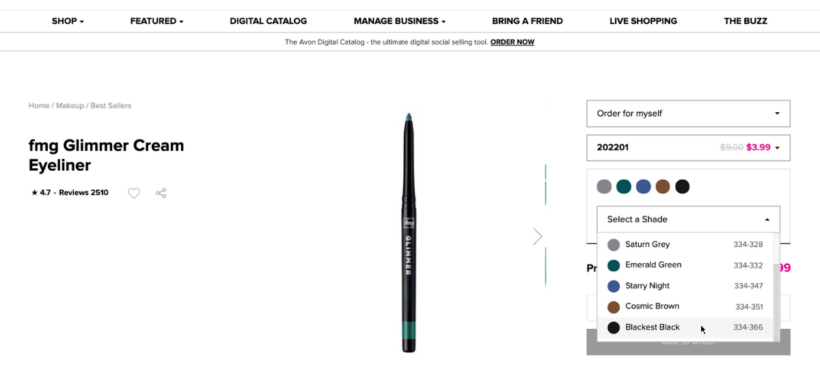
Next, you want to adjust the quantity if the customer is ordering more than one.
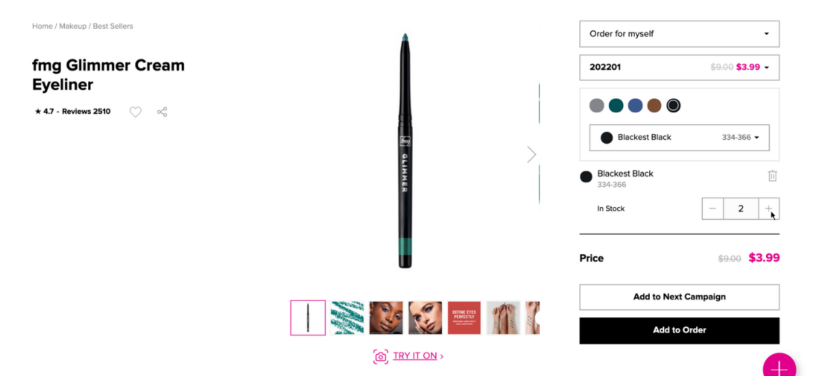
Click the “add to order” button to add it to your shopping cart.
Repeat steps 1-2 for all of your items.
How to find your avon rep account number
How to create an exclusive coupon code for your Avon customers
How to process a return as an avon representative
7 FAQ’s about Avon customer payments (for reps!)
How to mail Avon brochures to your Avon customers
How to find the current Avon policies and procedures document for reps
Step #3
GET YOUR CART READY FOR CHECKOUT
Once you’ve added everything, hover over the shopping bag icon in the top right corner, and then the “view bag & checkout” button.
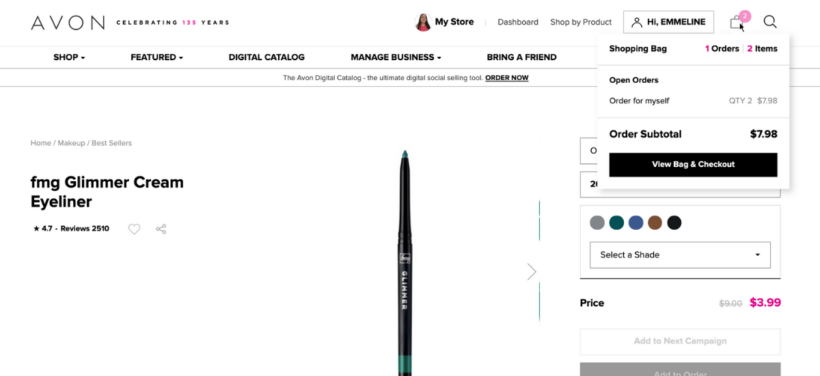
You can add brochures to your cart the same way you add the other items, but if you forget you can also add them here. Simply expand the “Add Brochures” tab, and select how many packs you want for the desired campaign.
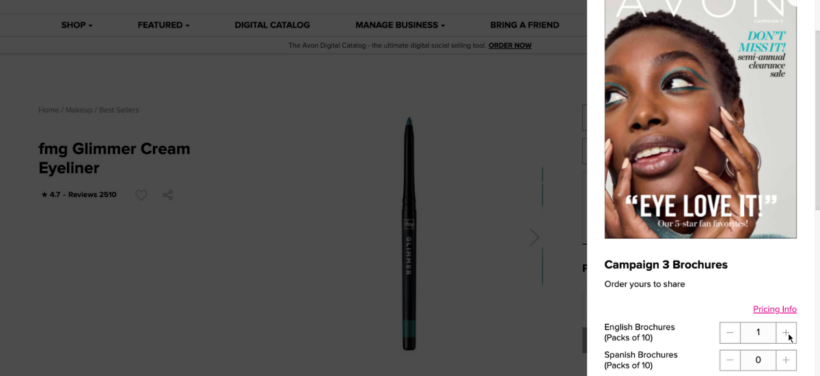
If you click the little plus signs, you’ll be able to see all your items separated by customer. This is a great place to double check that there are no mistakes.
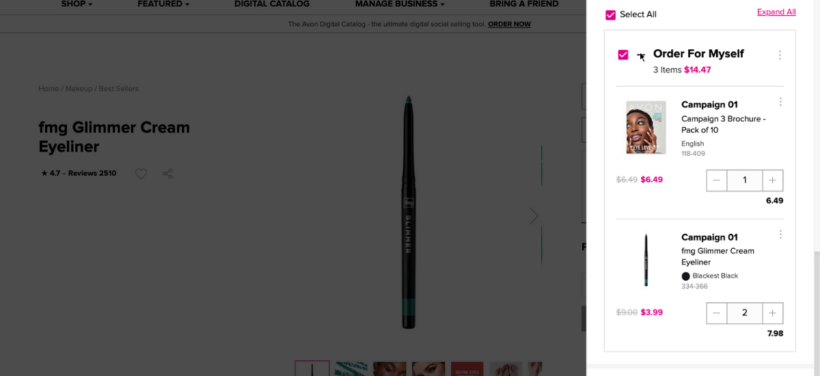
Click the black “Checkout Order(s)” button to continue.
Step #4
CHECKOUT
On the checkout page, you first want to double check your shipping address. If your settings look correct, click the black “Continue” button.
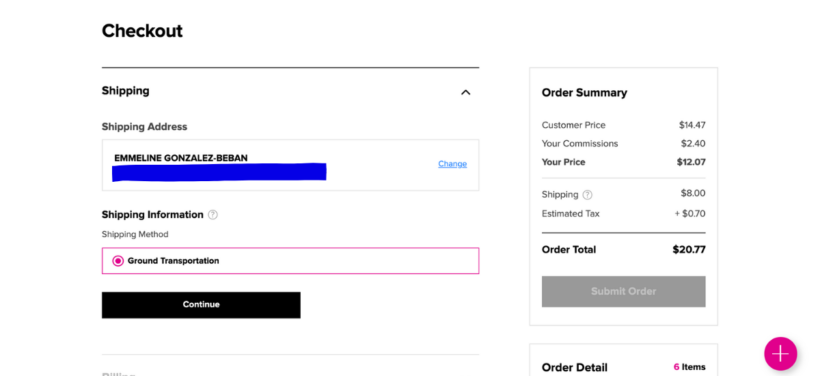
Next, you’ll see a heading called “Billing”. Here, you’ll see the credit cards you have on file, as well as a PayPal option (some reps may also have an Avon credit option, but this feature is being phased out). Make your payment method selection.
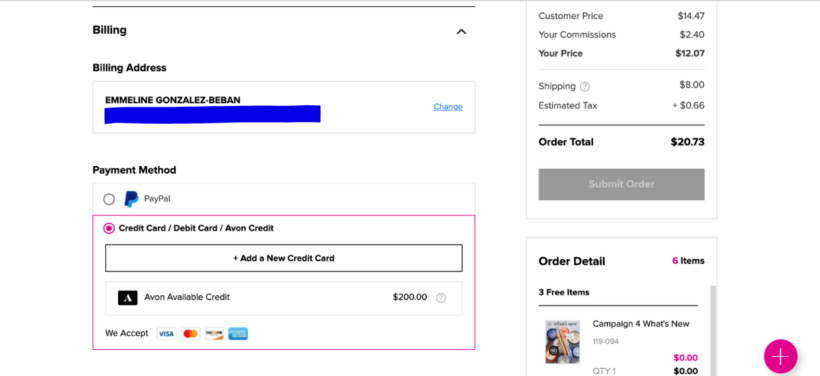
Up to the right, you can check your subtotals. The first subtotal you’ll see is based on the brochure price of all your items including all the sale prices.
The next row is your rep discount, and this gets subtracted from the previous row to give you “Your Price” – which is listed on the following row.
The fourth row is the shipping. This starts at $8, and increases with order size.
Next is the sales tax. This number is based on the brochure prices, since you’ll be charging your customers tax.
The last row is the amount you actually pay when you place the order.
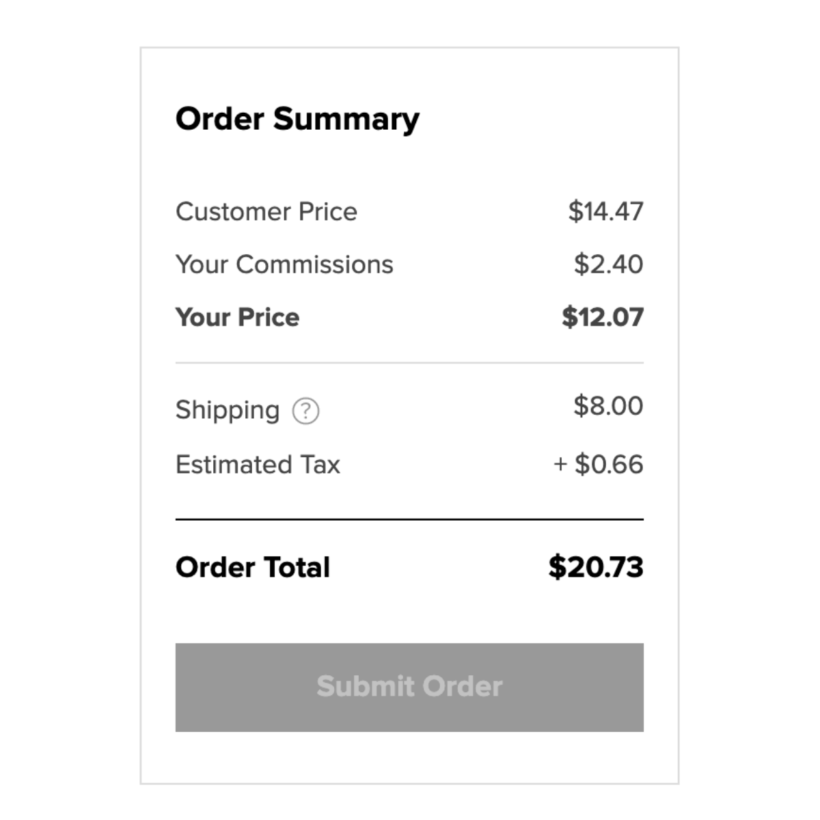
Lastly, click the submit order button.
And that’s it! You’ve just placed you’re first Avon order in AvonNow!
If you need more help, make sure to check out the other tutorials on the blog. If you don’t see your question answered yet, feel free to ask in the comments below!